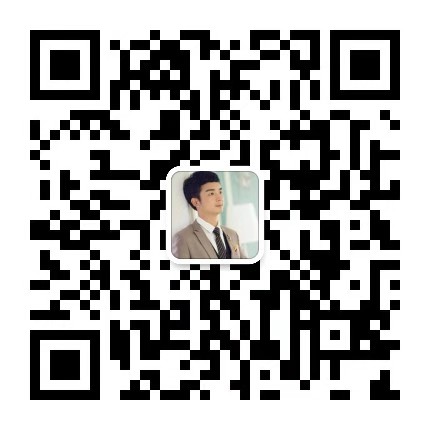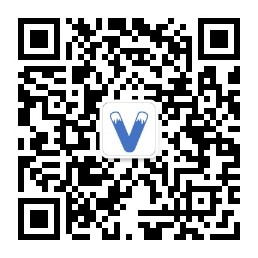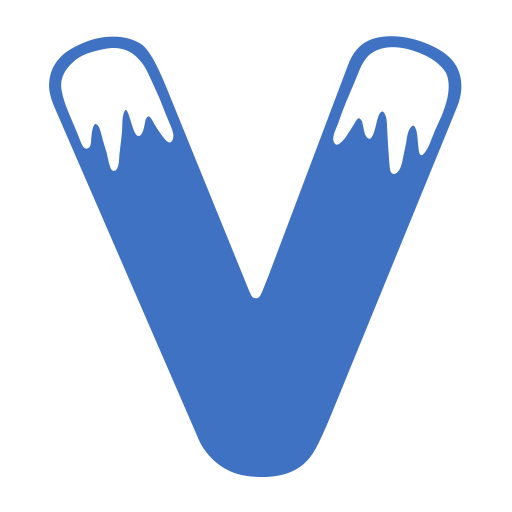今天做PPT的时候,准备在PPT里面插入一个动画,手上只有一个avi文件,直接在我的Microsoft Powerpoint 2013里面插入avi视频可以直接播放,但是拿到低版本的Microsoft Powerpoint上面播放的时候,动画却无法播放。于是想到了把avi制作成gif动态图像插入到PPT里面。
先是在网上找了一些视频转gif软件,发现都不是很好用。算了,还是用PS做一个gif吧,虽然是第一次做。继续在网上找教程,发现PS CS6和PS CC制作gif有些不一样,这两个新一点的版本制作gif用的是时间轴。现在用的是Adobe Photoshop CC,找了几个教程,发现没有哪一个简单明了介绍如何将多张照片合成gif的。遂自己摸索,终于搞定了,现分享一下具体过程。
首先,用视频播放软件连续截图,这个就不多说了,网站有很多教程,一般的视频播放器都有这个功能,我用的是PotPlayer,这里简单介绍下我的截图过程,先用PotPlayer打开要制作gif的视频,右键依次进入【视频】 ——【图像截图】——【连续截取】,打开截图面板后,依次设置好存储路径和帧等参数后,先点击截图窗口的开始,再点击播放器界面的播放即可完成连续截图,过程如下图所示(gif图片2秒一张,如果发现图片没有动可在图片上右键新窗口打开图片即可正常播放):

完成连续截图,就可以打开Adobe Photoshop CC开始gif制作了。先打开Adobe Photoshop CC,在工具栏依次找到【窗口】——【时间轴】,然后你会发现PS窗口下方有了时间轴窗口。
在时间轴窗口有一个影片的图标,点击以后【添加媒体】 ,在弹出的窗口找到刚才存储截图的文件夹,用Shift连续选择需要制作gif的图片。
再点击左下角音轨下面的按钮【转换为帧动画】,进入帧动画界面你会发现每张图片默认播放时间是5秒,我们要不了那么久,这里还是用Shift连续选中所有的图片后,在任意一张图片下面的小三角区域点击进入每张图片播放时间设置,大家可以根据自己的需要设置。
时间设置好了以后,打开【文件】——【存储为web所用格式 】,在新打开窗口存储即可。具体过程见下图:

? Copyright Birdol.Com 2006-2014.
继续阅读《Adobe Photoshop CC多张图片制作gif教程》的全文内容...
分类: 技术分享 | Tags: 多说,PS, | 添加评论(5)
最新评论:
- 2015-04-16 21:17:09 PM,喵呜 : 谢谢
- 2014-06-18 23:55:23 PM,路过的 : 很感谢,老人家换新版本找不到位置,多谢你了!
- 2014-04-27 12:45:01 PM,Michael : @美国主机:学会就好....欢迎经常来访....
- 2014-04-27 12:19:32 PM,美国主机 : 教程很详细,已经学会用CC做图了,谢谢分享
- 2014-01-14 03:28:10 AM,Unlikeirref : 垃圾评论已被畅博天下屏蔽!
相关文章:
- BBC专家分析马航事件10大“阴谋论” (2014-03-25)
欢迎转载,请保留出处,谢谢!